Installation Complète
Installation
1 - Début de l’installation
Bienvenue dans l’installation de Multidoc 12
Cet assistant va installer Multidoc sur votre système. Pour continuer, cliquez sur Installer.
Si vous avez des questions ou des remarques à propos de ce produit, n'hésitez pas à nous contacter au 02 40 03 03 00 ou par mail à support@elasoftware.fr.
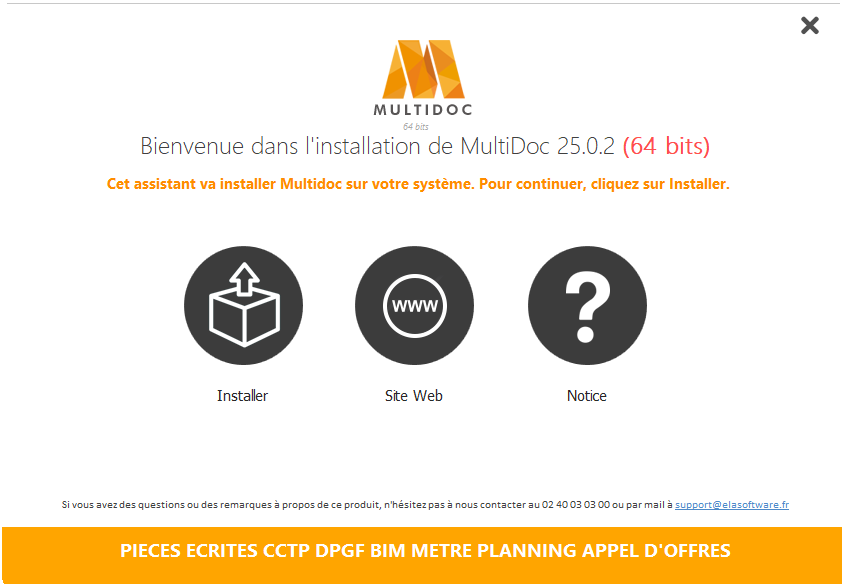
| Signification | Image |
|---|---|
| Démarrer l'installation | |
| Visiter notre site internet | |
| Consulter la notice d’installation |
PIÈCES ÉCRITES CCTP DPGF BIM MÉTRÉ PLANNING APPEL D'OFFRES
2 - Contrat de licence
Licence d’utilisation des logiciels
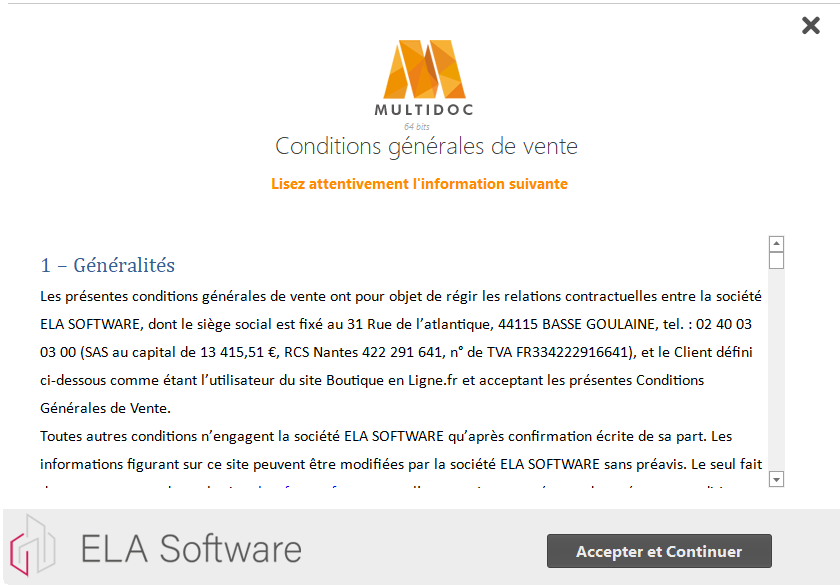
| Signification | Image |
|---|---|
| Accepter le contrat d’utilisation et poursuivre l’installation |
Consentement RGPD
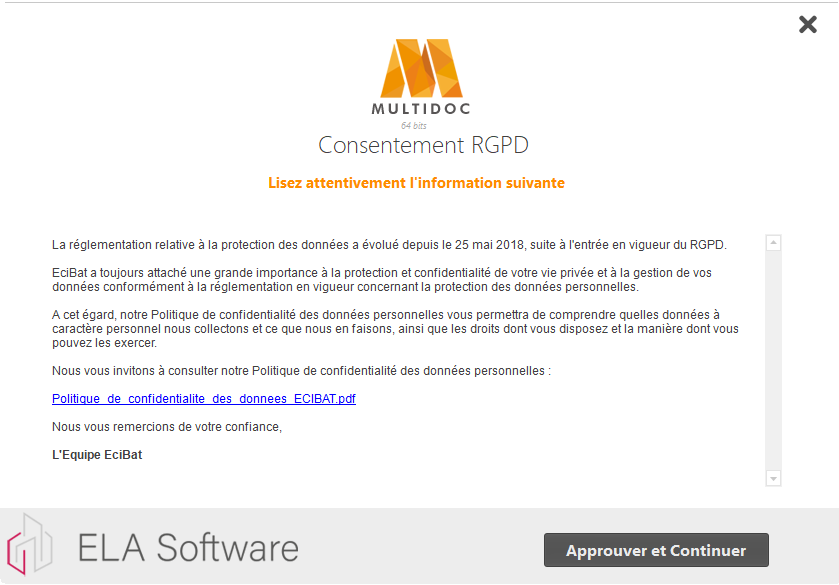
| Signification | Image |
|---|---|
| Accepter le consentement et poursuivre l’installation |
3 - Type d’installation
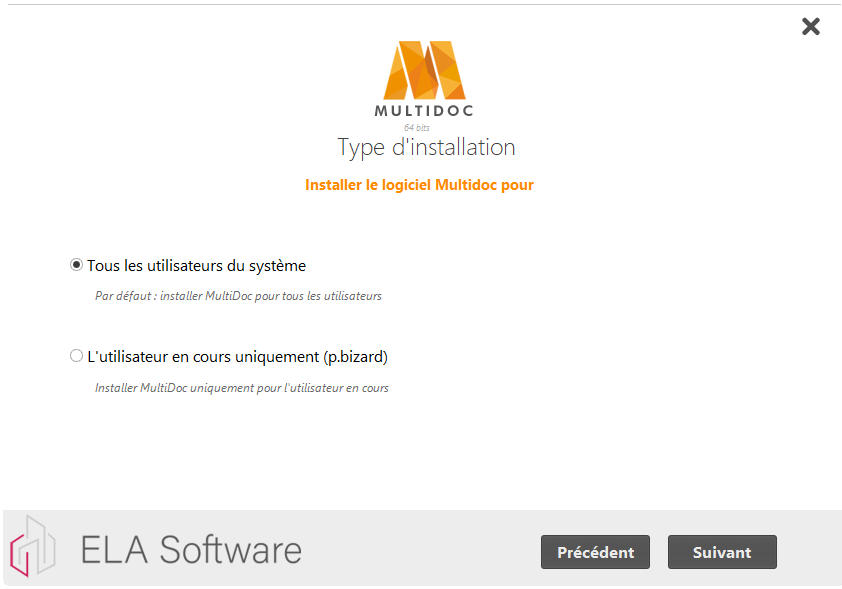
Installer le logiciel pour :
- Installer par défaut pour tous les utilisateurs (par défaut)
- Installer uniquement pour l’utilisateur en cours (seul l'utilisateur en cours pourra exécuter Multidoc)
| Signification | Image |
|---|---|
| Continuer l’installation | |
| Revenir à l’étape précédente |
4 - Répertoire des dossiers
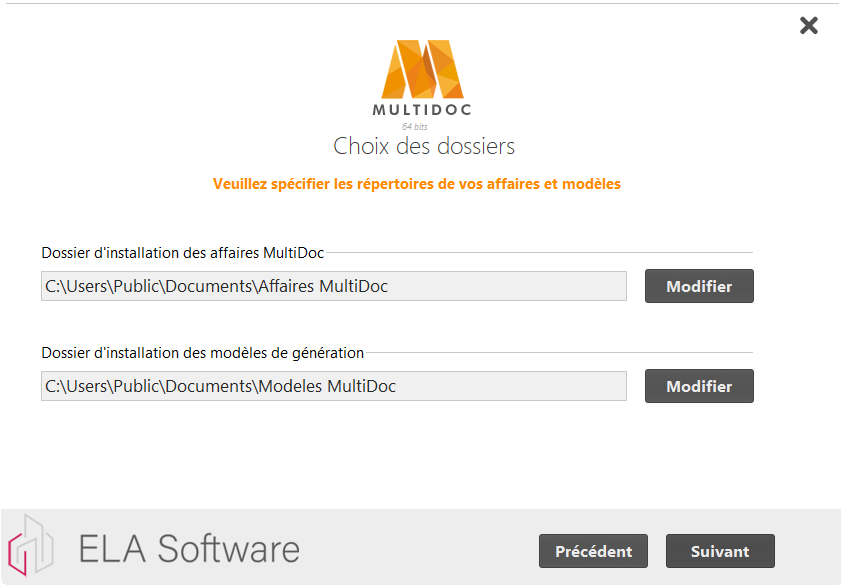
Spécifier les répertoires pour vos affaires et modèles :
- Chemin des affaires Multidoc (vous pouvez choisir un emplacement réseau partagé)
- Chemin des modèles Multidoc (Vous pouvez choisir un emplacement réseau partagé)
| Signification | Image |
|---|---|
| Changer le dossier d’installation des affaires/modèles | |
| Continuer l’installation | |
| Revenir à l’étape précédente |
5 - Installation de la bible Bati-C
(contactez-nous au 02 40 03 03 00 pour obtenir gratuitement le mot de passe)
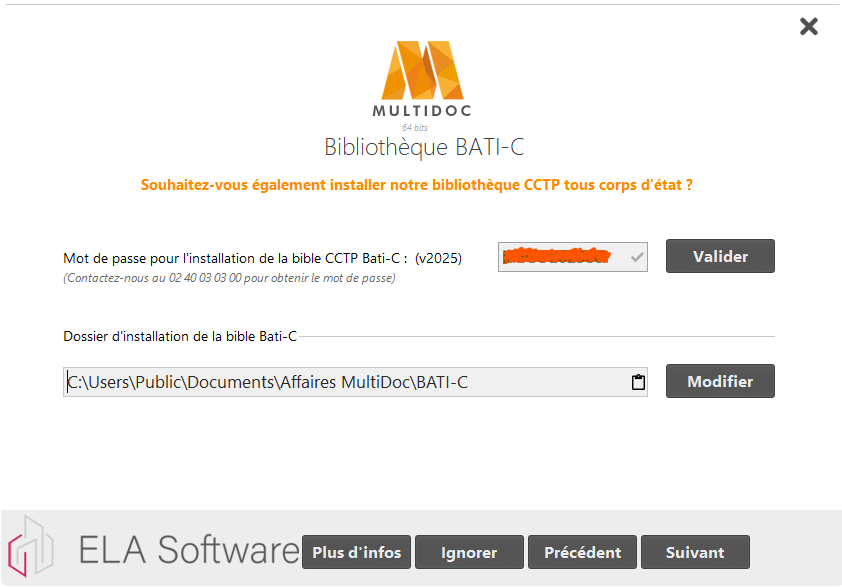
Installer la bible Bati-C :
| Signification | Image |
|---|---|
| Saisir le mot de passe et valider | |
| Obtenir des informations complémentaires sur la bibliothèque CCTP BATI-C | |
| Changer le chemin d’installation de la bible | |
| Ne pas installer la bible et poursuivre | |
| Continuer l’installation | |
| Revenir à l’étape précédente |
6 - Installation de BIM VISION
BIMvision est un visualiseur de modèles IFC gratuit. Il permet de visualiser des modèles virtuels issus de systèmes de CAO tels que Revit, Archicad, BricsCAD BIM , Advance, DDS-CAD, Tekla, Nemetschek VectorWorks, Bentley, Allplan et autres, sans avoir besoin de licences commerciales ni de la visionneuse d'un fournisseur spécifique. BIMvision visualise les modèles BIM créés aux formats IFC 2×3 et 4.0. Il intègre de nombreuses fonctionnalités et est le premier visualiseur à proposer une interface plug-in.
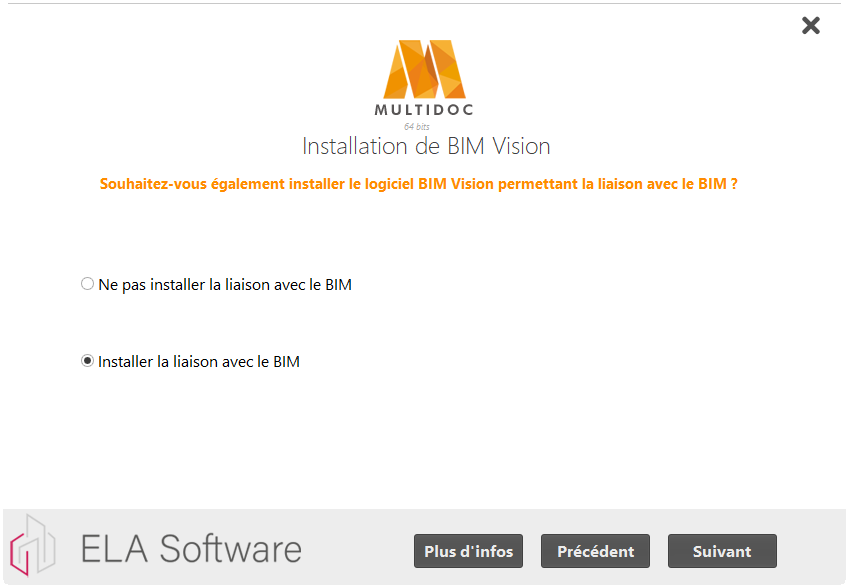
Installer BIM Vision (maquette numérique) :
- Choisir d’installer BIM Vision
- Ne pas installer BIM Vision
| Signification | Image |
|---|---|
| Obtenir des informations complémentaires sur BIM Vision | |
| Ne pas installer la bible et poursuivre | |
| Continuer l’installation | |
| Revenir à l’étape précédente |
7 - Informations de votre société
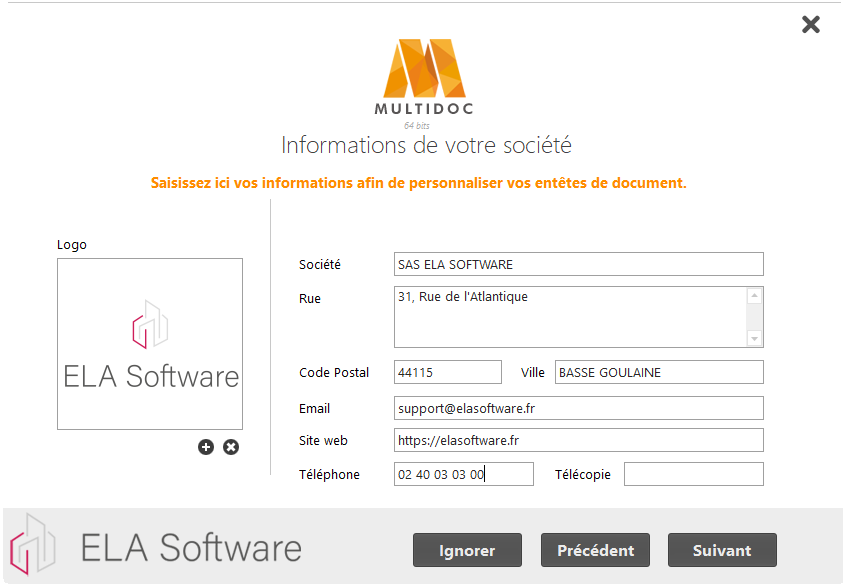
Remplir les informations de votre société pour gagner du temps au moment de la génération de votre document. Les champs seront ainsi pré-remplis :
| Signification | Image |
|---|---|
| Continuer l’installation | |
| Revenir à l’étape précédente |
8 - Mises à jour automatiques
Renseigner les informations pour les mises à jour automatiques :
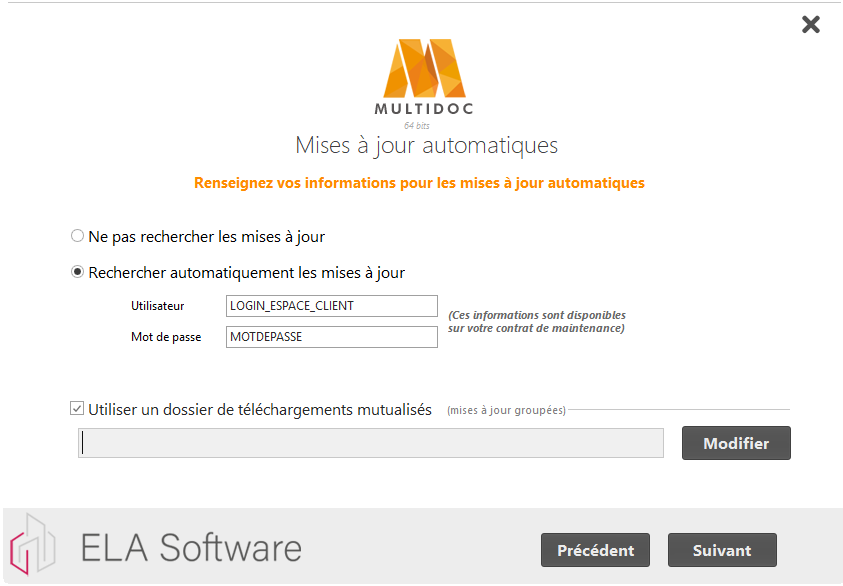
- Cocher la recherche automatique des mises à jour (par défaut)
- Renseigner vos codes d’accès (disponibles sur le contrat de maintenance)
- Ignorer la recherche automatique de mises à jour
Téléchargements mutualisés : Permet de spécifier un chemin sur le réseau où les téléchargements seront automatiquement placés.
| Signification | Image |
|---|---|
| Continuer l’installation | |
| Revenir à l’étape précédente |
9 - Sélection du type de licence
Sélectionner le type de protection à utiliser :
- Clé logicielle
- Clé USB locale
- Clé Protection WEB
30 jours d’utilisation vous sont accordés par défaut. (Ce code est fixe et unique à ce poste)
Contactez-nous au 02 40 03 03 00 pour activer la licence définitive.
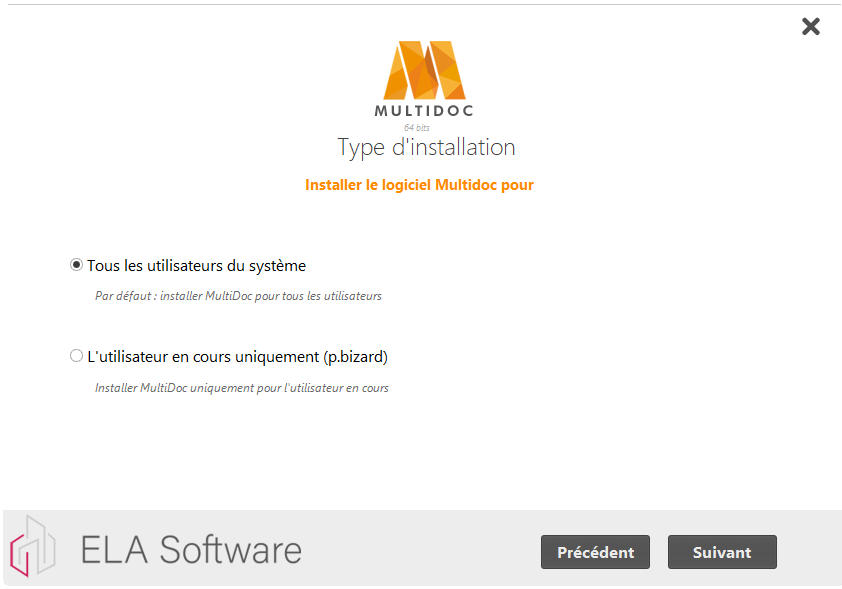
| Signification | Image |
|---|---|
| Continuer l’installation | |
| Revenir à l’étape précédente |
10 - Choix du dossier d’installation de Multidoc
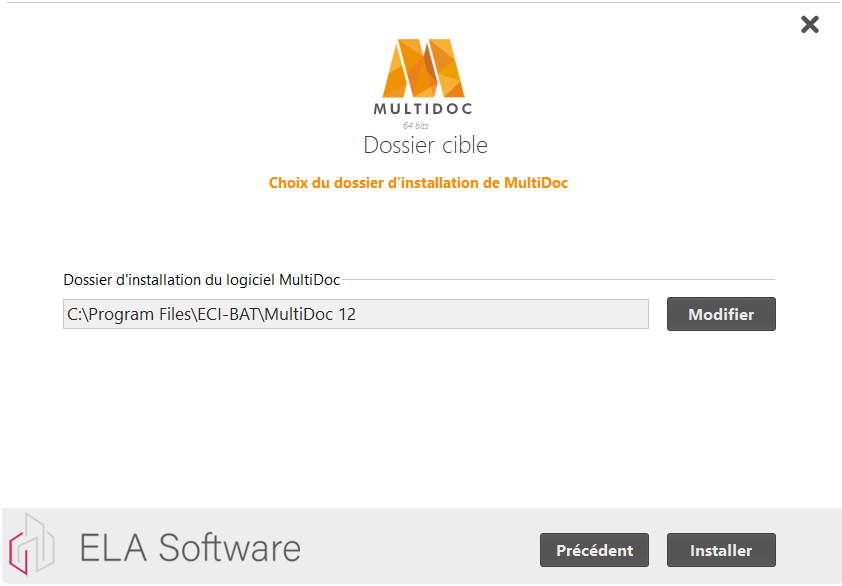
Choisir où installer Multidoc :
- Par défaut : C:\Program Files\ECI-BAT\MultiDoc 12
| Signification | Image |
|---|---|
| Changer le dossier d’installation de Multidoc | |
| Procédé à l’installation | |
| Revenir à l’étape précédente |
11 - Installation en cours
Multidoc s’installe sur votre ordinateur
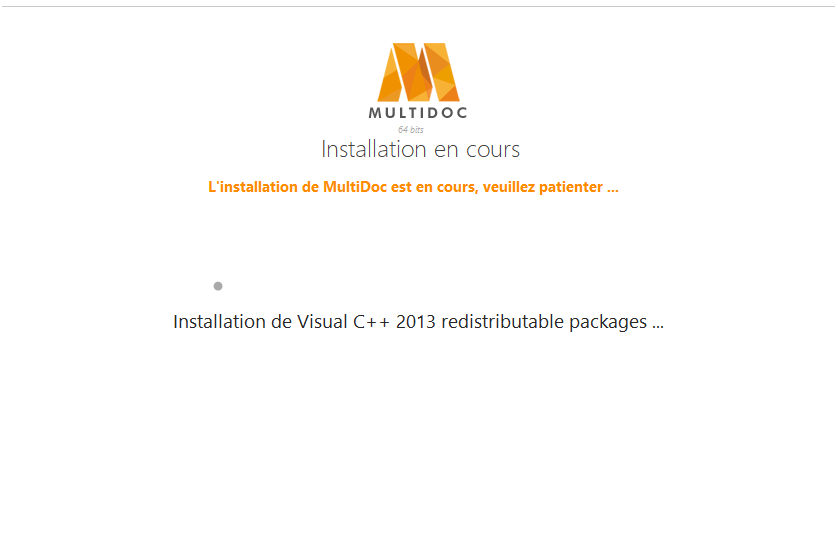
L’installation est en cours, veuillez patienter…
(En cas d’erreur, n’hésitez pas à nous contacter au 02 40 03 03 00)
12 - Fin de l’installation
Multidoc s’est installé avec succès sur votre ordinateur
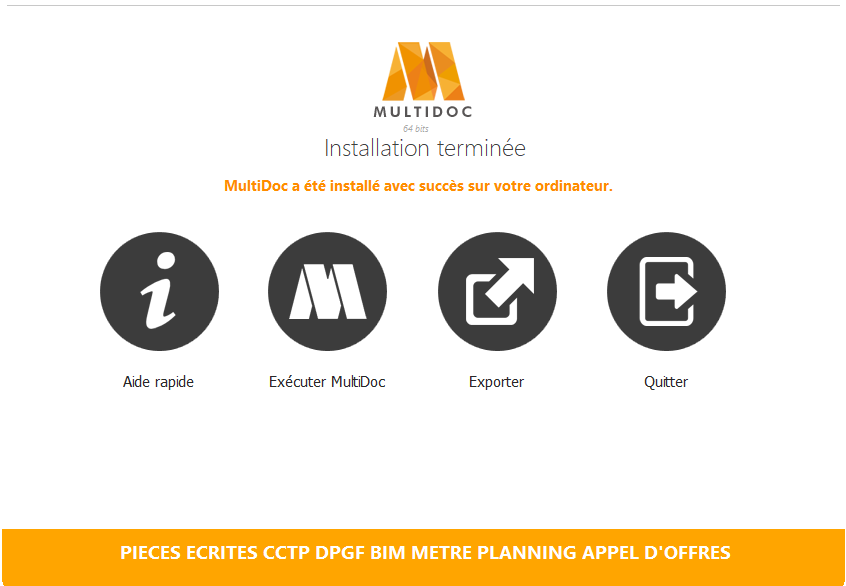
- Voir une aide rapide de prise en main de Multidoc
- Exécuter le logiciel
- Exporter les paramètres de Multidoc pour des installations sur d’autres postes
- Quitter l’installation
Options d'installations supplémentaires
Export des options spécifiées
Exporter les options spécifiées dans un fichier registre :
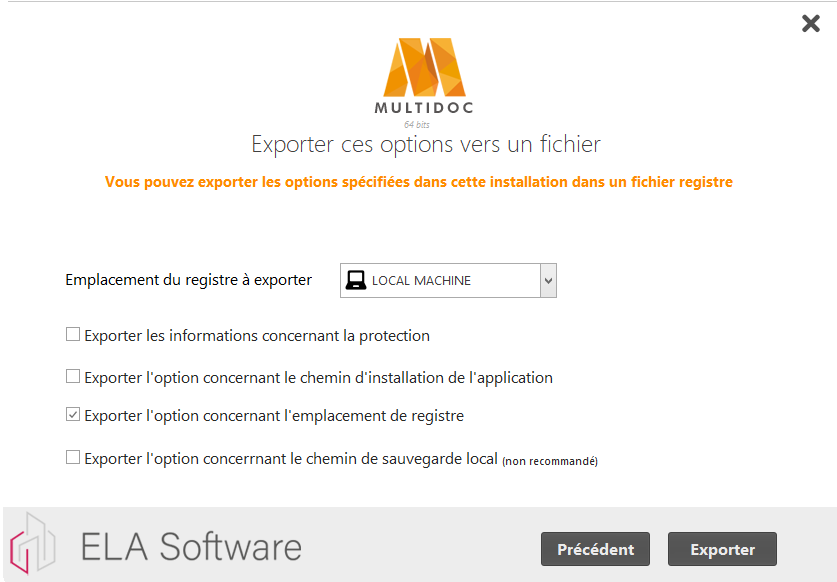
| Option | Description |
|---|---|
| Choisir l’emplacement du registre à exporter (LOCAL MACHINE par défaut) | |
| Exporter les informations concernant la protection (pour les clés USB locales ou réseaux) | |
| Exporter l’option concernant le chemin de sauvegarde local (non recommandé) | |
| Exporter l’option concernant le chemin d’installation | |
| Exporter l’option concernant l’emplacement du registre (tous les utilisateurs / utilisateur en cours) |
Désinstallation de Multidoc
Supprimer le logiciel Multidoc :
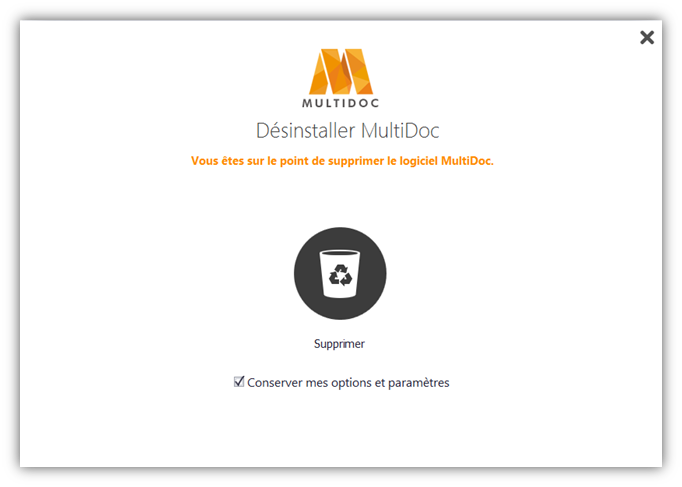
| Option | Description |
|---|---|
| Supprimer le logiciel Multidoc | |
| Conserver les paramètres personnels de Multidoc | |
| Supprimer les paramètres personnels de Multidoc |
Prérequis et options d’installation
Droits d’installation :
L’installation doit s’effectuer avec des droits administrateurs. (Clic droit => [exécuter en tant qu’administrateur])
Composants prérequis et installés par Multidoc :
| Référence | Lien Web |
|---|---|
| Microsoft .NET Framework 4.8 | Cliquez-ici |
| Microsoft Visual C++ 2013 | Cliquez-ici |
| Moteur de base de données Microsoft Access 2010 redistribuable | Cliquez-ici |
| BIM Vision | Cliquez-ici |
Options de la ligne de commande :
| Objet | Exemple |
|---|---|
| Installation complète : Lancement automatique avec fichier REGISTRE | MultiDoc12_Setup.exe -ap "#REG#C:\Options_Multidoc_Licence.reg" |
| Installation complète : lancement manuel avec fichier REGISTRE | 'CTRL + CLICK SUR le bouton [INSTALLER] |
| Installation complète : Lancement avec fichier REGISTRE - MODE SILENCE | MultiDoc12_Setup.exe –ap "#REGSILENT#C:\Options_Multidoc_Licence.reg" |
| Installation MAJ - MODE SILENCE | Update_multidoc_12_2_0.exe -ap "/MAJSILENT" |
Paramètres de mises à jour
Principe :
Selon la liberté que vous souhaitez laisser aux utilisateurs, voici un tableau récapitulatif :
| PARAMÈTRE | ACTIVER MAJ AUTO | SAISIR LOGIN ET MOT DE PASSE | ACTIVER MAJ MUTUALISÉE |
|---|---|---|---|
| TOUT | ✓ | ✓ | ✓ |
| MAJ PAR INTERNET | ✓ | ✓ | |
| MAJ PAR DOSSIER LOCAL | ✓ | ✓ | |
| RIEN |
Détail des différents modes :
| TOUT | Multidoc vérifie la présence de mises à jour soit dans le dossier des téléchargements communs et sur internet. |
|---|---|
| MAJ PAR INTERNET | Multidoc vérifie la présence de mises à jour sur internet uniquement. |
| MAJ PAR DOSSIER LOCAL | Multidoc vérifie la présence de mises à jour dans le dossier des téléchargements uniquement. |
| RIEN | Multidoc ne vérifie jamais la présence de mises à jour. |